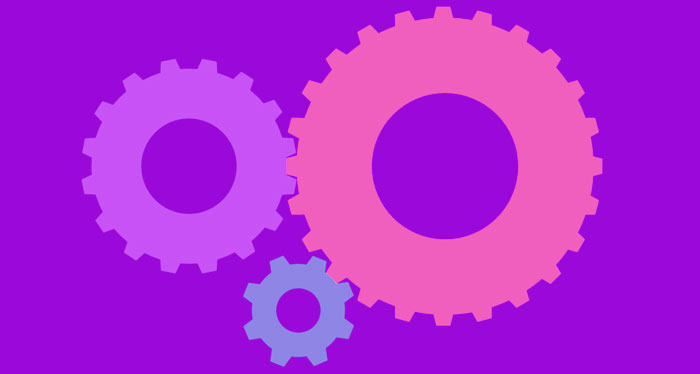iCagenda impostazioni e configurazione globale
Come tutte (o quasi) le estensioni, anche il nostro gestore di eventi iCagenda ha una serie di parametri che valgono come impostazione globale, ovvero una configurazione di base che soddisfa in maniera discreta al funzionamento del componente.
Per accedere alla configurazione globale si preme il pulsante "opzioni" che si trova in alto a destra nel pannello di controllo di iCagenda, premendolo riceveremo una pagina con 8 tabs (nella versione 3.4.0-beta1), queste le voci:
- iCagenda
- Eventi
- Evento
- Attiva registrazioni
- Proponi un evento
- Impostazioni Generali
- Permessi
- OPZIONI versione PRO
Vediamo cosa contengo e cosa fanno:
iCagenda:
Ci mostra solamente un link al sito dello sviluppatore e una piccola descrizione di cosa è iCagenda.
Eventi:
In questa voce ci sono le impostazioni riferite agli eventi;
- il filtro delle date deglii eventi, il tipo di data da visualizzare, se tutte le date o solo quelle degli eventi futuri
- se devono comparire le informazioni dell'intestazione e della categoria
- le freccie della paginazione degli eventi devono esserci e in che posizione, e se ci devono essere le parole "successivo" e "precedente"
- Impostazioni del box data, dove si può decidere di mostrare/nascondere il giorno, il mese, l'anno
- Quali informazioni compariranno nella lista degli eventi, location, città, provincia e introtext
Evento:
In questa sezione tutto ciò che visualizzeremo nel dettaglio dell'evento o evento esteso;
- Nel box descrizione troveremo come visualizzare il testo di introduzione e da dove prelevarlo, è possibile estrapolarlo dalla testo completo, dalla descrizione breve o dalla description
- Nel box informazioni si potranno scegliere se visualizzare o meno il dettaglio di questi, impostare i permessi per la visualizzazione per consentire la visualizzazione completa dell'evento ad un gruppo specifico, ed il target del link di chi organizza l'evento.
- Nel box Google maps potremmo decidere se fsr visualizzare la mappa ed il gruppo utenti che può visualizzarla.
- Nel box "tutte le date" possiamo scegliere come visualizzare le date nel dettaglio evento, se mostrarle, come ordinarle, se l'ordinamento deve essere verticale o orizzontale e se verranno mostrate le date del periodo.
- Nel box lista partecipanti potremo opzionare se visualizzare chi si è prenotato per l'evento, se visualizzare nome o nik, chi potrà visualizzare tali dati (che gruppo) , se si desidera un efftto slide nella visualizzazione e in quante colonne visualizzare i registrati.
Attiva le registrazioni:
In questa sezione possiamo scegliere tutte quelle impoistazioni relative alla registrazione degli eventi;
- attivare le registrazioni (ricordo che qui le scelte sono solo a livello globale, quindi se le disattiveremo potremo riattivarle a livello evento!
- Modificare il Testo sul pulsante di registrazione (come detto altre volte è consigliabile fare un override se stiamo gestendo un evento in più lingue)
- Nr di prenotazioni permesse per singolo utente
- Indirizzo Email per la prenotazione, se richiesto o meno
- Abilitare una registrazione per singola email
- Abilitare una registrazione per singola data
- Convalida email per evitare SPAM
- Mostrare il campo numero di Telefono e se questo deve essere compilato obbligatoriamente
- Se visualizzare un campo Note nel form di registrazione
- nel box termini e condizioni è possibile; A) visualizzare un testo standard che è possibile modificare nella modalità consigliata nel testo del riquadro in rosso, B) Collegare un articolo dove abbiamo scritto il testo, C) Inserire un testo personalizzato nella textarea che apparirà appena premuto il pulsante "Testo Personalizzabile"
- Nella zona notifiche possiamo scegliere se inviare una email di notifica,
- scegliere a quale indirizzo email inviarla ed eventualmente compilare una lista di email dove arriveranno le notifiche.
- possiamo decidere di far attivare la registrazione con una email di conferma
- possiamo personalizzare questa email di conferma gestendone anche la lingua con cui sarà inviata
Proponi un evento:
In questa sezione possiamo inserire le impostazioni per far compilare gli eventi lato Front-End, ed in particolare possiamo decidere chi potra compilare/proporre eventi e in che modo;
- Quindi troviamo quale gruppo ha l'accesso per compilare un evento e gli eventuali messaggi di notifiche
- Quale gruppo potrà approvare gli eventi proposti
- Nel box Form potremo decidere quali campi far apparire e compilare lato backend
- Nel successivo box gestiremo i termini e le condizioni di utilizzo per l'invio o proposta evento, potendone gestire un messaggio di default, uno collegato ad un articolo o scrivere un messaggio personalizzato.
Impostazioni Generali:
In questa sezione alcune configurazioni per l'aspetto visivo su tablet, smartphone e desktop:
- dimensioni minime/medie/max degli schermi
- gestione delle miniature, altezza, larghezza, qualità e ritaglio
- gestione delle icone calendario, dove visualizarle, dimensioni e tipo. Queste icone sono collegate ad una funzione che ci permette di importare nel nostro calendario l'evento.
- gestione icone social con AddThis per condividere gli eventi nei Social Networks
- la gestione del formato data
- la gestione utenti joomla qualora questi inseriscono evento o semplicemente li visualizzino
- Limitazione numero di caratteri per descrizione breve,meta descriptio, auto intro text
- filtro elimina tag html per eliminare o consentire determinati tag nella visualizzazione introduttiva e nel tooltip
Permessi:
Nel caso avesse bisogno di un accesso lato back-end al componente, potete rifarvi alle impostazioni ACL che joomla mette a disposizione. Ne parleremo in dettaglio in questo articolo
Opzioni versioni PRO:
Qui inseriremo le credenziali e la KEY per aggiornare la nostra versione PRO ed accedere a versioni BETA