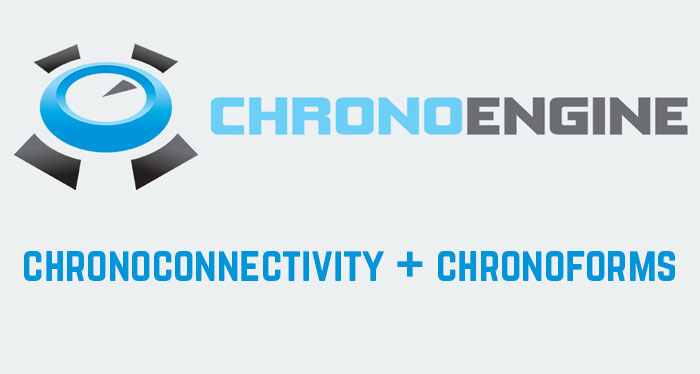guida sulla gestione dei i dati con chronoforms e chronoconnectivity parte 1. Non mi soffermo su cosa sono chronoforms e chronoconnectivity, chi ha cercato su google e trovato questa guida vorrà subito capire come far lavorare insieme questi due componenti di chronoengine.
Il tutorial chronoconnectivity e chronoforms sarà diviso in più parti in maniera che lo svolgimento e la lettura da parte degli utenti sia la più semplice possibile.
In questa guida di chronoconnectivity e chronoforms vedremo come inserire dati in un form realizzato con chronoforms e vedremo come visualizzarli e modificarli con chronoconnectivity.
I campi che utilizzerò li riduco al minimo per comodità, ma aumentandoli non cambierà la logica. I campi che utilizzerò saranno: nome, cognome, città, numero di cellulare.
Per questo tutorial su l'utilizzo di chronoconnectivity insieme a chronoforms mi avvarrò di molte immagini commentate. Se il tutorial vi è stato di aiuto e volete offrirmi un caffè, sapete dove cliccare. Buona lettura.
Il primo passo sarà quello di creare in chronoforms un form chiamato semplice_rubrica
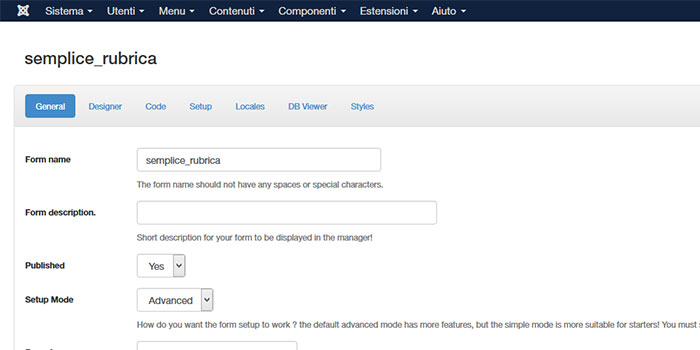
Nella scheda designer inseriamo 4 text box ed un submit button
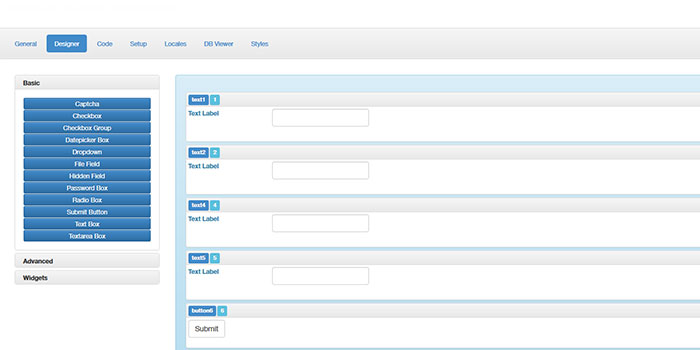
Adesso aprite ogni elemento per editarlo premendo il tasto edit azzurro. Nel primo elemento text box inseriremo come Field Name "nome", come Field ID "nome" e come Label "nome". Evitiamo di usare maiuscole e caratteri speciali in Field Name e Field ID.
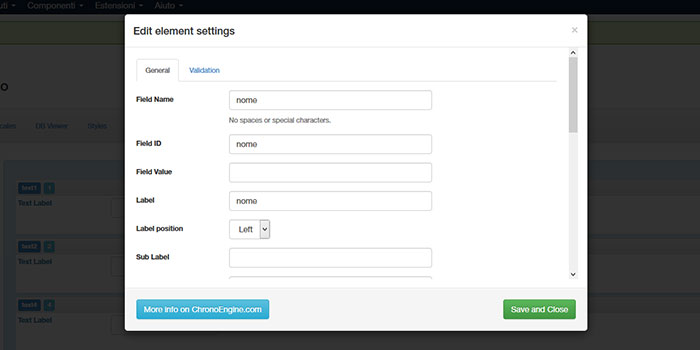
Dopo ogni modifica agli elementi salvate cliccando su Save and Close, il pulsante verde, successivamente cliccate su "Save" in alto a destra della schermata. Ricordate di salvare spesso, ma sopratutto che essendo un applicazione web-based se non salvate perderete le modifiche.
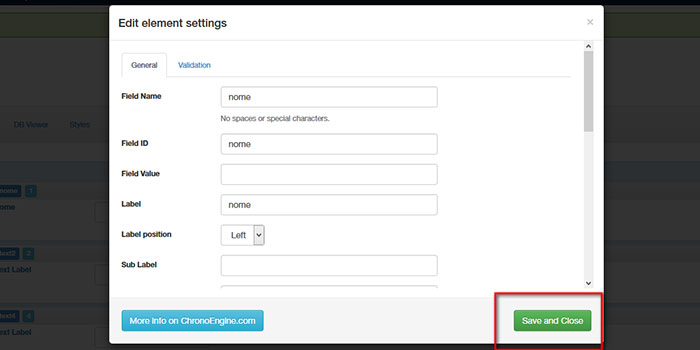
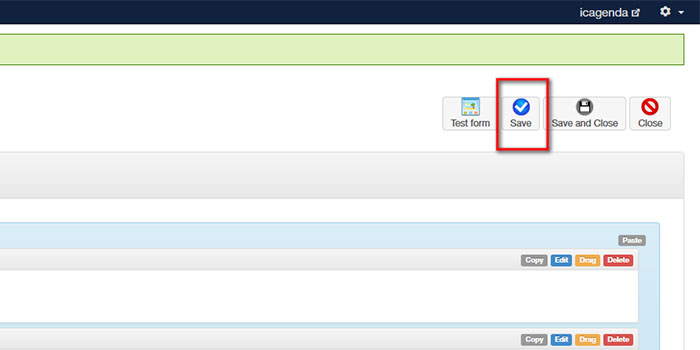
Editate i successivi elementi come avete fatto con l'elemento nome. Per l'elemento città non dovrete usare lettere accentate, inserendo in Field Name "citta", come Field ID "citta" e come Label "città". SOLO LA LABEL AVRÀ CITTÀ CON L'ACCCENTO SULLA A FINALE
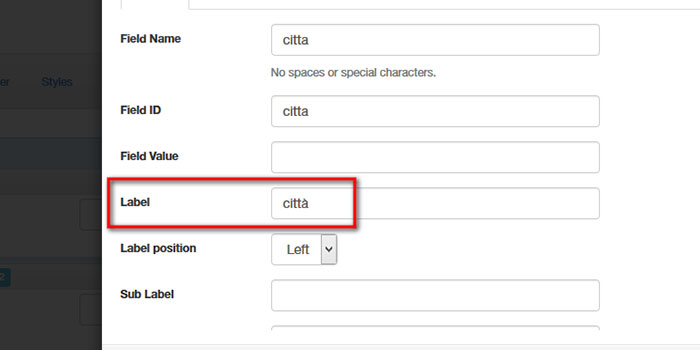
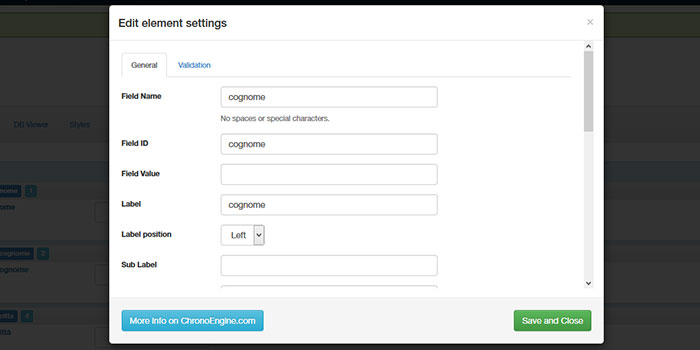
fate attenzione anche alla rinomina dell'elemento "numero cellulare" per i campi Field Name e Field ID useremo la frase senza spazi "numero_cellulare"
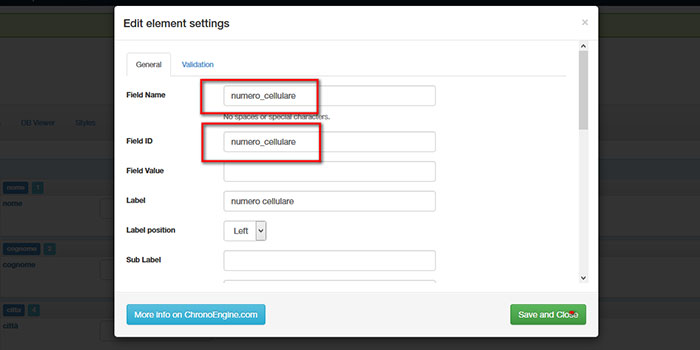
Rinominiamo anche l'elemento submit button inserendo "salva" in Name, ID e Value/Label
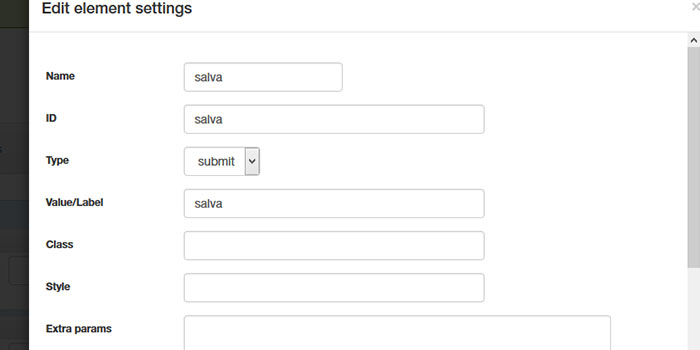
Adesso che i nostri elementi sono perfettamente configurati, salviamo se non l'abbiamo fatto e portiamoci nella tabs setup.
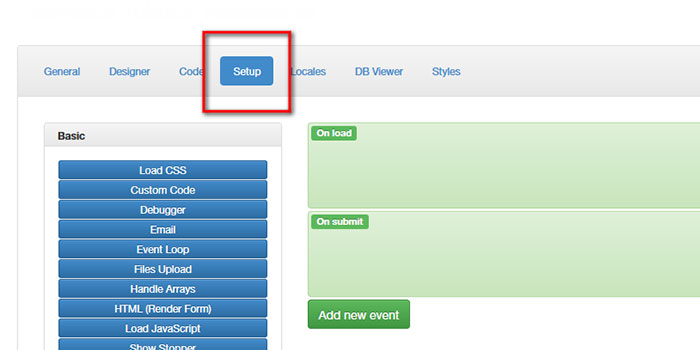
Quindi in On Load inseriamo un elemento HTML Reder Form
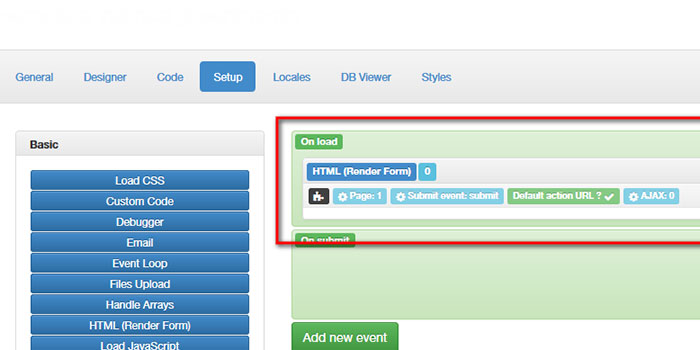
In On submit inseriamo un elemento DB Save.
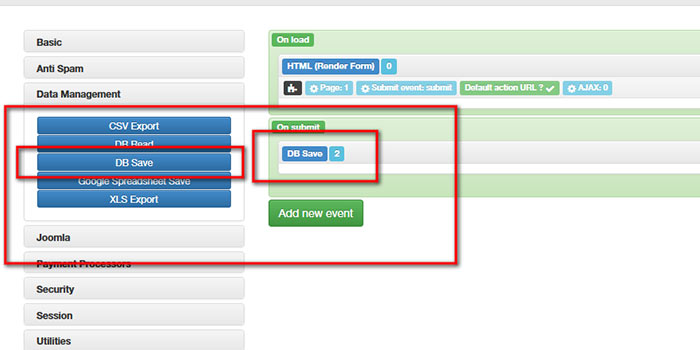
Adesso abbiamo un form visibile ma non ancora funzionante, salvate e cliccate su "Test forms" in alto a destra per visualizzarlo, questa sarà la vostra condizione:
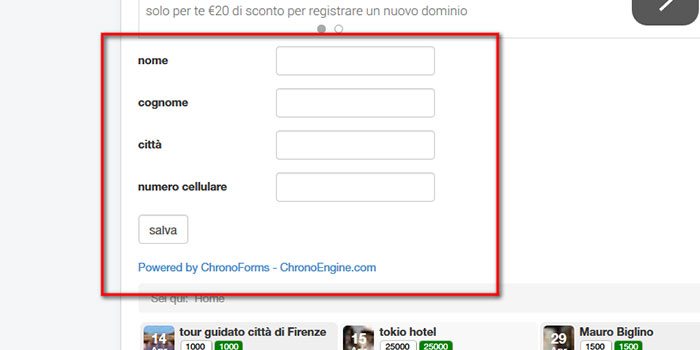
Come ultima operazione prima di terminare la prima parte della guida faremo in modo di salvare i dati che immetteremo nel form in una tabella del nostro database, quindi nella gestione dei forms (appena entrati in chronoforms) inserite il flag nel form appena realizzato "semplice_rubrica_inserimento" e premiamo in alto nel pulsante Create Table.
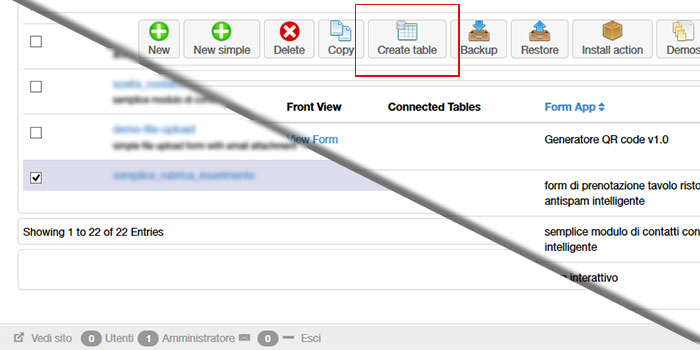
Appena avrete premuto sul pulsante "create Table" vi verrà mostrata una pagina dove scegliere i campi per cui vogliamo creare una Tabella, dove in parole povere verranno inseriti i dati da memorizzare. Di default saranno tutti flaggati, noi elimineremo il flag solo alla voce salva, semplicemente perchè non ci è di nessuna utilità memorizzare il fatto di aver premuto Salva!! Per ultimo premete il pulsante "Save"in alto a destra
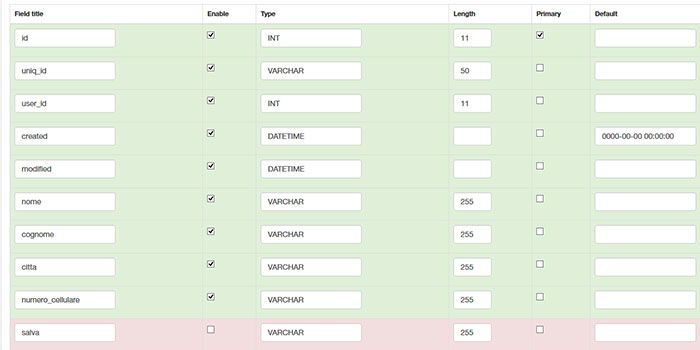
Ultimiamo l'operazione andando a configurarare l'elemento DB Save dentro la tabs SETUP, in Action label inseriamo "scrittura tabelle rubrica" (questo è il titolo dell'elemento), mentre in table name andiamo a selezionare la tabella appena creata.
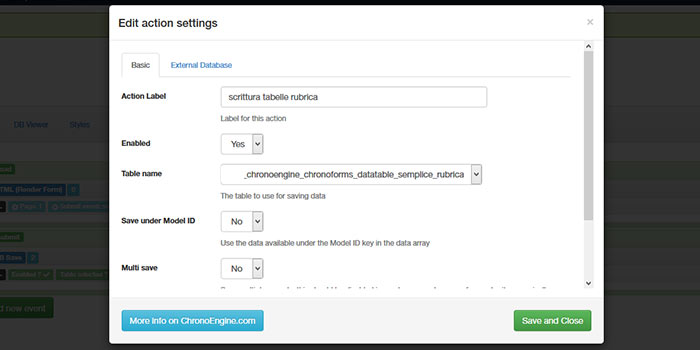
Inseriamo anche un nome per il Model ID: "datarubrica"
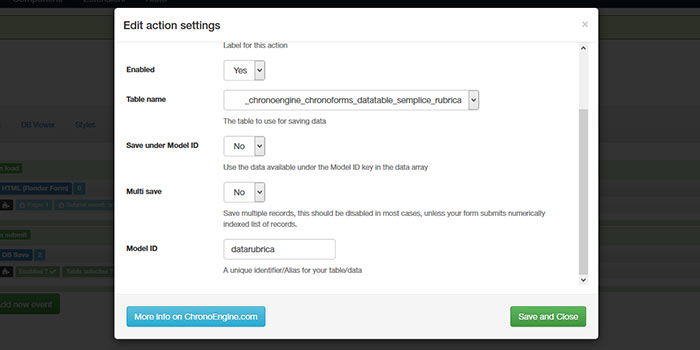
Salviamo l'elemento e salviamo il form.
Qui termina la prima parte del tutorial chronoconnectivity e chronoforms.